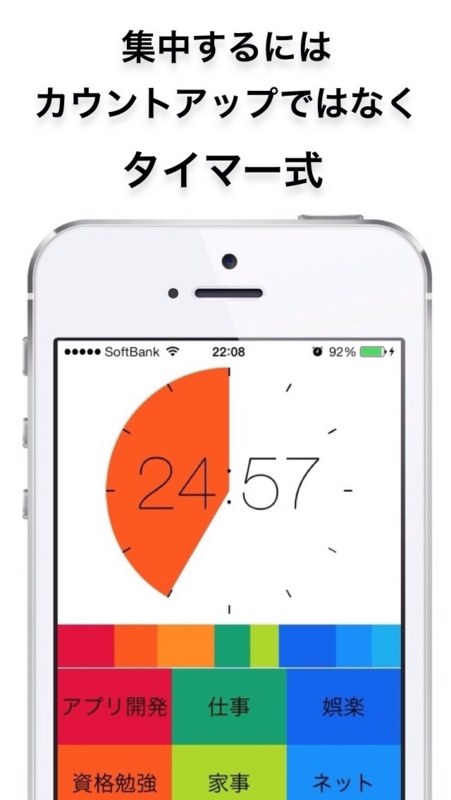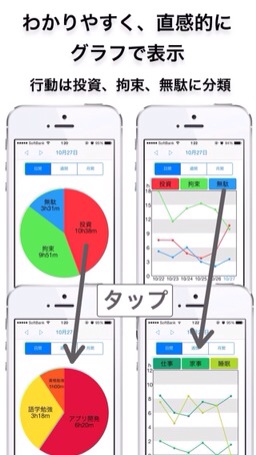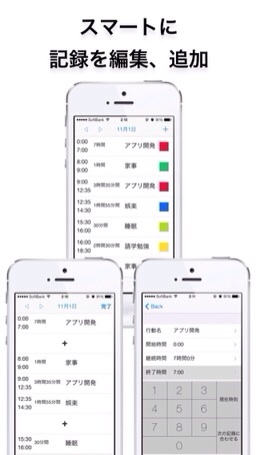NSForegroundColorAttributeName が動かない、反映されない時の対処法
NSDictionary *stringAttributes = @{ NSForegroundColorAttributeName : [UIColor blackColor],
NSFontAttributeName : [UIFont systemFontOfSize:14.0f],
NSStrokeWidthAttributeName : [NSNumber numberWithFloat:-1],
NSStrokeColorAttributeName : [UIColor whiteColor]
};
NSStrokeWidthAttributeNameの値にマイナス値を入れると解決できます。
ちなみに、この現象は NSForegroundColorAttributeName を設定している時のみ起こるようです。
この方法では、テキストの内側に着色を行いますが、私は外側に行いたいので、結局やりたかったことはできなかったです。
時間管理iPhoneアプリ「シンプルに時間管理」 受験勉強や資格試験、語学勉強など目標達成のために頑張りたい方へおすすめです。
Fast Logは既存の時間管理アプリとは一線を画した時間管理アプリです。
行動の前に、時間を指定してタイムプレッシャーを使って集中して行動するためのアプリです。
シンプルでわかりやすく、最短の操作にこだわりました。
「シンプルに時間管理 タイマーで集中して行動記録&目標達成! 勉強時間の管理計画をして習慣化しよう!」をApp Storeで
行動をカウントアップで計測すると、時間制限がないため、メリハリがなくだらだらだらと行動しがちです。
そこでFast Logでは心理学的にも集中するのに最も有効的であるといわれているタイムプレッシャー(時間制限)を利用して時間を計測、記録します。
時間管理アプリは複雑でわかりにくいものが多いですが、Fast Logではシンプルにわかりやすく設計しました。
「最短の操作」にこだわったため、無駄なく効率的に時間を計測、管理できます。
一度使っていただければ、その考えぬかれた操作性なくしては考えられなくなります。
具体的には、時間を計測する時、5分を測りたい場合は「5」を押すだけ。
20分測りたいときは「2」「0」と押すだけ。
キーボードを閉じる操作は必要ありません。
その他にも多くのスマートな操作性があります。
行動を「投資」「無駄」「拘束」に分類します。
これによって、自分の時間を振り返る際、どのくらい「投資」行動に時間を費やせたか、どのくらい時間を「無駄」にしてしまったがわかり、行動を見直すきっかけになります。
記録は自動的に集計され、2種類の美しいグラフで閲覧できます。
「円グラフ」と「折れ線グラフ」です。
自分の行動を何にどのくらい費やしたか、直感的にひと目で分析できます。
あとから行動した時間を追加する際にも、面倒な手間なく最短の操作でスマートに追加できます。
これは言葉では説明しずらく、使っていただければその簡単さに驚かれると思います。
「シンプルに時間管理 タイマーで集中して行動記録&目標達成! 勉強時間の管理計画をして習慣化しよう!」をApp Storeで
Xcodeで特定ファイルのみ予測変換できなくなった場合の対処法
対処法:Target Membershipの該当プロジェクトにチェックをつける
FileVault2のパスワードを忘れた場合の対処方法
対処法はAppleサポートに電話して工場出荷状態に戻してもらって下さい。
保証が切れてる方は電話サポートが有償になる恐れがあります。
詳しくは以下で
FileVault2で暗号化するとリカバリーモードでディスクユーティリティを起動してもMacintosh HDをフォーマットできないんですよね。
Macintosh HDがの文字が灰色になってて、クリックするとパスワードの入力を求められてどうしようもない。
そこで、予約してApple StoreのGenius Barに行ってきました。
電話サポートを利用しようかとも思ったのですが保証が切れていて有料です。
解決するかもわからないのに利用する気になれませんでした。
結論から言いますと、Apple Storeに行っても解決しませんでした。Appleサポート(電話)にで聞いて下さいと言われました。
電話の冒頭で症状によっては電話サポートが有償になる恐れがありますと言われました。
有償になる可能性があることに少し不安を感じつつ了承し、症状とGenius Barでここで聞くよう伝えたところ、私とGenius Barのお兄さんが何度も試された操作を指示されました。当然解決しなかったのでその旨を伝えると、上の人に交代されて、翌日クロネコさんの手配をしていただき、工場出荷時に戻って帰ってきました。
Macでフォルダの中にある全てのファイルを上の階層に移動する方法 [Applescript] [Automator]
これがやりたくてぐぐってたけどautomatorだけじゃできなくて
applescript勉強しよう!と決断して数時間勉強してやっとできた!うれしい
automatorと併用して使って下さい。
フォルダを選択している状態で中身を取得してそれらに対して以下のapplescriptを実行しています。
on run {input, parameters}
set thefile to item 1 of input
tell application "Finder"
set output to (container of (container of thefile))
repeat with currentItem in input
move currentItem to output
end repeat
end tell
return
end run勉強したおかげでmac上で色々便利なことが簡単にできそうで作業効率化できそう
勉強させていただいたサイト
http://tonbi.jp/AppleScript/
タブバー(UITabViewController)の文字が表示されない問題を解決 [iPhone, iOSアプリ開発]
タブバーの文字は該当するUIViewControllerでself.title = @"title"とすると表示されるはずですが、アプリ起動時に文字が表示されず、タブをクリックすると表示される
という問題にぶち当たりました。
解決法ですがタブバーに登録したUIVIewControllerの初期化メソッド-(*UIViewController)initをオーバーライドしてそのメソッド内でself.title = @"title"を書きます。
原因はviewDidLoad内でtitleを初期化していたのが問題で、アプリ起動時にはviewDidLoadは読み込まれず、タブをタップした際に呼ばれるためこのような現象が起きていました。
すっきり!
タブバー(UITabBar)を除くviewの高さ(self.view.bounds.size.height)について
UITabBarControllerで管理されたUIViewContorollerのself.view.bounds.size.heightの値ですが
viewDIdLoad内でのself.view.bounds.size.heightの値とviewWillAppearメソッド内でのself.view.bounds.size.heightの値が違うことに気づいてびっくりしました。
詳しく言うとviewWillAppear内でのself.view.bounds.size.heightの値はタブバーの高さを除いた高さになっていて、viewDidLoad内でのself.view.bounds.size.heightはタブバーの高さを含む高さになっています。
テストしててあれなんかおかしいなって思って調べてみて気づきました。
なぜかな?って思って考えてみたら
viewDidLoadはUIViewContorollerを初期化(init)した後に呼ばれてviewWillAppearはUIViewContorollerのインスタンスをtabBarController.viewControllersに格納してから呼ばれるからだ!
ということい気づいてうれしいな!